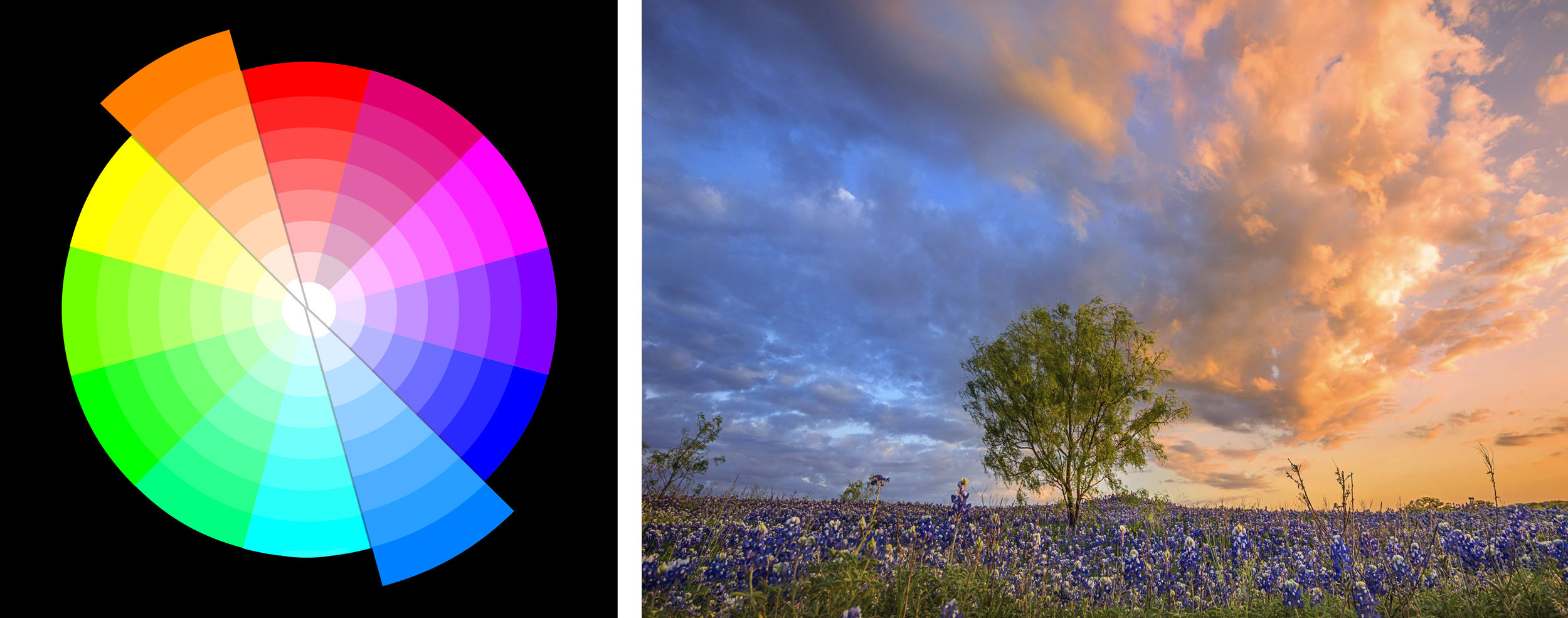Photoshop. Simplified.
Lesson #Five
Controlling Color
Color Theory
In landscape photography, color can make or break your image. Color theory plays a major role for creating effective color palettes for photographs and is important in making a combination of colors look great together. If we consider color theory while in the act of creating landscape photographs, we can find guidance for how to approach and manage color for better looking images.
Color Theory is the technique of combining specific colors in a way that are harmonious. Consider how a pianist creates a chord, by pressing their fingers down on certain keys of a piano. Each key plays a certain note, and when all of the keys are struck together, those individual notes play simultaneously and create a chord. If the fingers are put in the proper keys are struck, the chord will sound beautiful and harmonious. If the wrong key is struck, the chord will sound off. This is because certain frequencies of sound waves work together due to mathematical relationships. Color works in the same way. A color is a specific wavelength of visible light. When the colors that are harmonious to each other are correctly combined, they are pleasing together.
Analogous - A group of colors that lie directly adjacent to each other on the color wheel. This group of colors can have a spread of just two colors or can spread as much as half of the entire color wheel.
Complementary - Two colors that lie directly across from each other on the color wheel. A common complementary color scheme found in nature is a warm/cool combination.
Diad - Two colors that are separated by two hues along the color wheel creates a diadic color harmony.
Double Complimentary - Combining two sets of complimentary colors.
Monochromatic - Image comprised of one color, with varying degrees of brightness or saturation.
Split complementary - Three colors. Two colors which lie adjacent to one of the colors in a complementary color harmony.
Triadic - Three colors equally spaced from each other on the color wheel.
Managing colors
Photoshop's Color Picker Panel. Note how brightness and saturation change for a hue as you move through the gradient.
A single hue can vary in two ways. Brightness and Saturation. Differing amounts of brightness and saturation will create versions of a single color that exist between black and white. The image shows the color picker in Photoshop, Left to right movement represents changes in saturation, Up and down represents brightness.
When we bring an image into Photoshop, we can decide how we want to handle post processing to modify colors for appropriate balance and consistency to color harmonies.
A common mistake made when editing color is the tendency to over saturate. While photography is an art and totally subjective, the best photographers edit their images to appear true to nature. While pushing the limits of an image should be encouraged, there is an unspecified line that when crossed, an image will lose it's identity as a landscape photograph.
Hue/Saturation Adjustment Layer
To individually control colors, Add a Hue/Saturation Adjustment Layer.
Hue/Saturation Adjustment Layer Panel. Colors can be selected in the second dropdown menu. The eyedropper tool can be used to fine tune color selection by clicking points in the image.
There are some presets available in the first drop down menu if you want to make your image resemble an old processing technique.
Use the second drop down menu to control individual colors. After selecting a color, you can use the eye dropper tool to fine tune your selection by clicking on a color in the image. Use the 3 sliders to change hue, saturate or desaturate, and lighten or darken the selected colors.
Red : An extremely eye catching color. It appears in dramatic sunsets and in foliage. I generally increase saturation and decrease lightness of reds in my images.
Yellow : Often appears as light in nature. The areas around the sun during sunrise/set are often yellow. Lighter areas of the ground will often read as yellow in Photoshop. I usually brighten and saturate these areas. I also drag the Hue slider right to shift the ground more towards green.
Green : Abundantly present in nature. Trees and the darker parts of the ground read as green in Photoshop. I tend to saturate and lighten these areas. While making adjustments to your ground, pay attention to any potential changes in the sky and mask out if needed.
Cyan : Appears frequently in types of water (springs, rivers, the ocean, glaciers, thunderstorms). I like to make this color pop in an image by adding saturation and usually pulling down lightness.
Blue : Most often appears in the sky. In which case I saturate and darken. The hue slider can be moved right for a deeper blue and
left for a more green-blue.
Magenta : Common in night and twilight scenes. Needs to be
handled carefully as it can give the image an oversaturated look. I generally saturate slightly and pull down the lightness.
Tip : Each image varies and color is subjective. Ultimately the decision on how it's handled is yours. When adjusting colors for an area of an image, pay attention to happens to the other parts of the image. Use multiple hue/saturation adjustment layers with appropriate masking techniques to eliminate unwanted effects if needed.
Levels Adjustment Layer Panel depicting the image's default histogram
Levels Adjustment Layer
Levels is a tool in Photoshop which can move the brightness levels of an image histogram. It has the capability to adjust brightness, contrast, and tonal range by specifying the location of complete black, complete white, and midtones in a histogram.
Histograms can be intimidating but they are simply a bar graph, depicting how many pixels an image contains and their corresponding level of brightness. Adjusting the levels on a histogram is essential to having good tonal range in your image.
To adjust levels, simply add a Levels Adjustment Layer.
Histogram with Levels adjusted.
As with the Hue/Saturation Adjustment Layer there are some presets in the first drop down menu. We will be making our adjustment manually with the black, midpoint, and white levels. Currently there aren't many pixels above the black or white points. This means there aren't many black or white pixels in the image, so it's a little flat (lacking contrast)
Picture the histogram as a mountain. You want to set your black and white levels to be at the base of the mountain. By sliding the Black Level point to the base of the mountain, we are telling Photoshop that we want all the pixels to the left of that point to be black. Likewise, by sliding the White Level point to the base of the mountain, we are telling Photoshop that we want every pixel to the right of the image to be white.
We will then slide the midpoint level slightly to the right to add some contrast.
Histograms will vary depending on the brightness level of a scene. Images shot in a dark scene will have more pixels on the left side of the histogram, while images shot in a bright scene will have more pixels on the right.
There is an alternate method of controlling tones, which uses a process known as Curves. The two are very similar, with Levels being far easier to understand.
Tip : If the effect from your Levels adjustment appears to be a bit too much, turn down the opacity of the Levels Adjustment Layer to allow more of the background to show through.
Three screenshots of the Color Balance Adjustment Layer Panel. Note the different values for each tone selected.
Color Balance Adjustment Layer
We can fine tune our colors by adjusting the color balance of the shadows, midtones, and highlights of the image. I like how the cyans look in the lighter parts of the clouds, but would like the darker parts to be more neutral (closer to gray/black).
Add a Color Balance Adjustment Layer.
To remove the cyan tint in the darker parts of the sky,
Leave the dropdown menu at Midtones selected.
- Add some Cyan by dragging the Cyan/Red slider to -8.
- Leave the Magenta/Green and Yellow/Blue sliders unchanged.
Change from Midtones to Shadows by using the drop down menu.
- Add Red by dragging the Cyan/Red slider to +27.
- Add Magenta by dragging the Magenta/Green slider to -2.
- Add Yellow by dragging the Yellow/Blue slider to -7.
Change the drop down menu from Shadows to Highlights
- Add Cyan by dragging the Cyan/Red slider to -12.
- Leave the Magenta/Green and Yellow/Blue sliders unchanged.
Tip : I rarely tell people to play with something to learn it, but the best way to learn color balance adjustments is to move the sliders and learn what each does.
YOUR ASSIGNMENT
Who knew there was so much to know about color? Well now you are a color know it all! Adjust the hue/saturation, levels and color balance of the example image and do the same to one of your own images. Save both as .TIFFS and include the layers. Then email the files to Jason@JasonRWeingart.com.
Got a question? Ask Jason using the form below.